Do you wish to increase the volume on your microphone? In this article, let’s talk about the various approaches to doing so.
When using phones or laptops, you might occasionally notice that the quality volume is too low or even broken. There are numerous ways to enhance your microphone’s sound and quality because a variety of factors can have an impact.
And you are unable to increase the microphone’s volume. Following to find the accurate solution below:
How to Make Your Mic Louder?
The microphone volume can be changed in a number of ways. The cause of your microphone’s poor performance will have a significant impact on the solution. This could be caused by anything from hardware malfunctions to software problems to improperly configured settings.
In most cases, your only option, if a hardware problem arises, is to replace the device. There are a few things you can try first, though, before you go there.
I’ll go over some of the most frequent causes of volume issues in the paragraphs below. I’ll also provide you with a detailed answer for each one.
Increase the Microphone’s Sensitivity
It’s possible that your device isn’t properly recognizing your voice because your sensitivity is set too low. If that’s the reason your microphone is quiet, here’s what you need to do:
- Activate Control Panel in step one.
- The second step is to select the Sound icon. Open the sound icon.
- The third step is to select the Recordings tab. Select the recording tab.
- Step 4: Double-click the microphone icon to open your microphone.
- Fifth step: Adjust the Sensitivity Levels.

Do not increase the volume excessively. A low-volume microphone is no better than one that is overly sensitive to picking up the very small background noise.
Increase the Microphone’s Input
Simply boosting the input of the microphone is another way to increase its volume. This is worth trying if your mic is picking up your voice but no one can actually hear you.
Here’s how to increase your input in a few easy steps:
- Right-click the Sound icon on the right side of the taskbar
- Select Sound Settings
- Under Input, find your mic and click it
- By doing so, you’ll have access to a slider that lets you manage your microphone. To increase your input, move the slider all the way to the right.
Change Microphone Volume Using Settings
The quickest and simplest way to change your microphone volume in Windows 10 is through the Settings app.
- Click the Start button to open it. Next, click the gear icon to the left. Open the Settings menu, click Start and then select the gear icon to your left. You can also open them by pressing Windows+i.
- You can speed up the process by right-clicking the speaker icon in the notification area (system tray) and selecting the Sound Settings on the microphone properties window.
- In the Settings window, click System.
- After clicking the system, scroll down to the Input section in the Sound window. Select the device you’d like to configure using the Choose your input device drop-down list. Then click Device properties.
- In Device properties for the mic, use the Volume slider to adjust the input level of the microphone. The level is initially set to 0.0 dB.
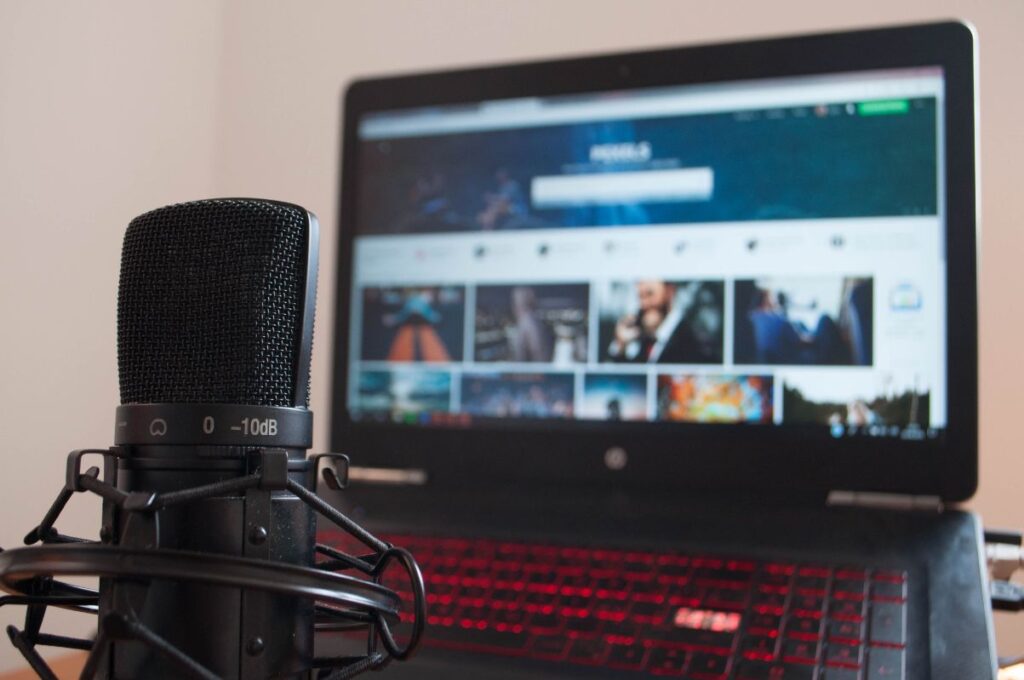
In Windows 10, and Windows 7, the input signal will be louder the microphone volume is set. Sometimes, louder isn’t better.
If the signal is too loud, though, your voice will become distorted. Find the optimum mic volume where your voice (or other sound sources) is loud enough without distortion.
- If you need help, click the Start test button and speak into the mic at a normal volume. When you click Stop test you’ll see the highest percentage level registered by the test program.
- Click Start Test to test your mic volume.
- Next, you can make the necessary adjustments to the volume slider. If you speak at a normal volume and keep hitting 100%, the Volume slider has been raised too high. Try again with less volume.
- Once you are satisfied, close Settings and you will be ready to go.
You can always adjust it by opening Settings and then navigating back to Sound > Input > Device properties.
Boost Volume Using the Control Panel
The volume of microphone inputs can be increased using the traditional Control Panel.
The speaker icon in your taskbar’s notification area, directly across from the Start button, can be used to start this program. To access the menu, click on the speaker icon. From the drop-down menu, choose Sounds.
- Right-click the taskbar and choose Sounds.
- Click the Recordings tab in the Sound window that opens.
- Windows 10: Click the Recordings tab in Windows 10.
Your system will display a list of microphones. To change the microphone, click the Properties button.
- Click Properties to select the mic from the drop-down menu.
- Click the Levels tab in the Properties window.
- Click the Levels tab-not the Listen tab or the Advanced tab
The Microphone slider can be used to adjust the microphone’s input level in the Levels tab. If you increase the level, the signal from your microphone will be louder. Your voice will therefore be heard louder as a result.
On the other hand, a loud signal may deteriorate. to find the ideal volume that won’t amplify your voice too much or too little.
Click the mic volume slider to change the microphone volume. Click OK, then click OK again to close Sound. When you click the speaker icon in the taskbar, you can access the microphone properties to change the level. Good luck!
We also provide a YouTube video to help you understand the process better:
Why is My Mic So Quiet?
Clogged microphones are among the most frequent causes of improper voice capture. If your microphone is used frequently, the protective mesh may become clogged with debris such as lint and dust. it blocks your voice from reaching the mic properly and your mic gets quieter.
Some other reasons why your mic may become quieter are listed below:
- Faulty cables: A cable is typically used to connect external microphones to your device. It may produce the sound of poor quality if the cable becomes damaged or if its ports become worn out.
- Bad internet connection: Your microphone’s performance may also be hampered by bad internet or poor reception. Your devices’ volume might be low or nonexistent as a result.
- Mic Settings: Your mic may not be loud enough for another reason, too, such as incorrect settings.
- Hardware compatibility: It’s possible that some tools or software won’t work with your hardware or operating system. In such circumstances, having problems with your microphone’s volume quality is fairly typical.
- Mic Drivers: Drivers are pieces of software that make it easier for your device and the operating system to communicate. A lower microphone sound may be the result of outdated or incompatible device drivers.
These are a few of the factors that can degrade the mic’s sound clarity, quality, and sound.
Other Alternatives of Making a Mic Louder

Attempted everything above without success? No need to worry; sometimes problems persist and call for creative solutions.
Let’s go over a few less well-known techniques for increasing microphone volume.
- With a soft brush and a swab, gently clean the protective mesh covering the microphone. To keep your microphone secure, be careful not to use anything harsh. Rubinet alcohol should only be used to clean the mesh.
- With a fresh cloth and cotton swab, clean your microphone’s jack and cable. Use gentle cleaning agents; using harsh ones could end up doing more harm.
- In case your mic’s aux cable is very old, replace it.
- If you’re using an external mic, make sure it’s compatible and meets the specifications. Make sure that it is compatible with your Operating system and that you have installed the required drivers
- To make sure it is functioning properly, test your microphone on other devices.
- Update your mic drivers from the ‘Device Manager‘ in Windows.
Conclusion: Louder Your Mic
Mics are now a necessary component of every setup for streaming, working from home, podcasting, playing games online, and even just chatting with friends. Because of this, it can be quite annoying when yours starts acting strange.
We have described several techniques for increasing the volume of your microphone in this article. The methods discussed above range from very simple to quite complex. According to your needs and suitability, you can pick the best option.

