In history, paleontology, and any other subject where it is necessary to visualize sequential elements, a timeline is a representation of information that can be used. Typically, it looks like a horizontal line with time intervals on it. There may be independent sub-elements for each segment. This article will show us how to make a PowerPoint timeline.
In Powerpoint, What Does A Timeline Mean?
You can use a PowerPoint timeline as a graphic to show various points in time over a predetermined period, whether in the past or in the future. These timetables can be applied to personal, academic, and business purposes. Each date or time on a timeline corresponds to a milestone, which is typically followed by an explanation of the occasion or your goals for that date. You can develop timelines in PowerPoint as standalone projects that you can export and save as a separate graphic, or you can integrate them into their presentations.
An audience can benefit from timelines as a tool for presenting data and time-related information. They provide a brief visual summary of the information you are presenting and are succinct. You can make a timeline in PowerPoint for a variety of reasons, such as:
1. Teaching a lesson, particularly history
2. Developing business or productivity goals
3. Presenting past work history
4. Propositioning a work plan
5. Completing a visual project that involves events occurring over a specified period
Steps In Making A Timeline In Powerpoint
The ability to create timelines in PowerPoint is a built-in feature. The steps in the list below will show you how to make a PowerPoint timeline.
Newer Versions Of Microsoft Powerpoint, Macos
- Select SmartArt by selecting the Insert tab first.
2. In the window titled “Choose a SmartArt Graphic,” click Process from the list on the left. Click one of the following two options: Put an X around Access Timeline or Basic Timeline.
3. To enter text into the timeline graphic, click [Text]. You can also paste text there. As an alternative, you can access the text pane and enter your text there.
Through the left-hand Text pane, users can add text to the timeline.
Adding More Dates To The Timeline
- On the timeline, select a shape.
2. Select “Add Shape” from the SmartArt ToolsDesign toolbar. Two possibilities are available to you: Either add the shape before or after.
3. Clearly indicate the date on the newly created shape.
The timeline’s users can easily add dates as needed.
Moving A Date On The Timeline
- Click the day you want to change.
- Choose either Move Up or Move Down on the SmartArt ToolsDesign toolbar.
Changing The Timeline’s Look
Users of PowerPoint also have a variety of options for changing the way their timelines look.
- Users can select their preferred timeline layout in the Layouts group of the SmartArt ToolsDesign toolbar. There are numerous timeline designs that can be used. On the Continuous Picture List layout, for example, a timeline with images or photos will look best.
- The colors of the timeline can also be changed by using the SmartArt Tools Design toolbar. The available color combinations can be hovered over to see a preview of how they will appear in the timeline.
- Users can further enhance the timeline with SmartArt styles like line style, bevels, or 3-D perspectives using the toolbar.
Users can change the appearance of a timeline in PowerPoint using a variety of available options.
Adding Animation Effects To The Timeline
Timelines in more recent versions of PowerPoint need to be transformed into separate shapes before animation can be added.
- Right-click one of the timeline’s borders and choose the Convert to Shapes option to turn the timeline into separate shapes. Then, select Group and click Ungroup by performing a second right-click on a timeline border.
- Users can add various animations to each shape after the timeline has been divided up into separate shapes. Choose your preferred animation effect from the Animation group by clicking the Animations tab.
Powerpoint 2010, 2007
- Select “SmartArt” from the Illustrations group on the Insert tab.
Users of PowerPoint 2010 can make a timeline by using the SmartArt button. (Source: SolveYourTech)
- Click Process, then double-click to select a timeline layout from the Choose a SmartArt Graphic gallery.
- Click [Text] to begin entering text in the Text pane. Alternatively, you can begin typing by clicking on an entry in the timeline.
Adding An Entry
- The closest entry to the one you want to replace should be clicked.
- The Create Graphic group of the Design tab’s Add Shape button is located there. Decide whether to Add Shape Before or Add Shape After.
Make sure the slide’s timeline is selected if you can’t see the Design or SmartArt Tools tabs.
Deleting An Entry
Once you’ve chosen the text you want to remove, press the Delete key. Additionally, you can choose a section of text in the Text pane and delete it there.
Moving An Entry
- Choose the entry you want to move in the text pane.
- On the Design tab’s Create Graphic group, select one of the Move Up (earlier date) or Move Down (later date) options.
With PowerPoint 2007, users can drag entries to a different location to move them. As an alternative, you can move an entry in tiny steps by holding down the CTRL key while pressing the arrow keys.
Changing The Timeline’s Appearance And Adding Animation
The appearance of a timeline can be changed in earlier versions of PowerPoint using a variety of options, including:
- Right-click the timeline and select Change Layout to alter the timeline’s layout. Users have access to a variety of Process layout options.
- Users can also select a layout from the Layouts group on the Design tab to alter the layout of the timeline. An illustration of the timeline for a particular layout is displayed when a layout option is selected.
- Click the Change Colors button in the SmartArt Styles group to alter the timeline’s color scheme. The timeline changes are also previewed when a color combination is hovered over.
- The line or background colors of timeline entries can also be modified by users. Users can modify the line color, line style, and background color of a timeline entry by right-clicking it and selecting the Format Shape option.
- Users can also add 3D perspectives or bevels to their timeline using the SmartArt Styles group on the Design tab, just like in more recent iterations of PowerPoint.
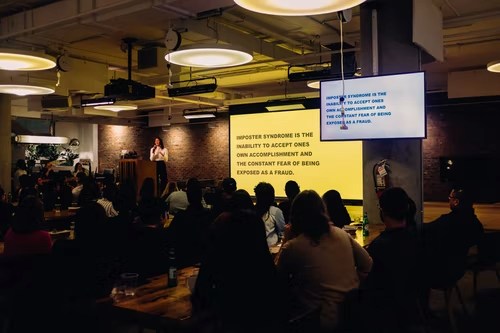
Tips For Creating A Timeline On Powerpoint
Here are some pointers for using Microsoft PowerPoint to create a timeline:
Make A Plan
To choose the design and scale of your graphic, it can be useful to make a rough timeline plan. To make sure you include everything, think about writing out all of your dates and associated information first and copying it over to PowerPoint. Additionally, you can include any stylistic suggestions you or your team may have or any design components your employer requires for presentations.
Use The Text Panel
If you’re creating a PowerPoint timeline, think about using the text panel. The best way to edit and add new milestones may be in this way. By letting the program choose the graphic’s size and spacing automatically, using this method can save you time and make the display easier to read when you or your team edit the presentation.
Be Creative
Consider using PowerPoint’s customization options to add unique timeline components by enhancing your project with imaginative elements. Make an effort to alter the timeline’s size, shape, and color choices so that they reflect your personal taste and the subject matter of the timeline. Your audience can remain focused and learn more by watching a presentation that is more visually appealing.

